Microsoft Excel
Vejledningen herunder beskriver hvordan API'et udforskes ved hjælp af Microsoft Excel, der er et poulært værktøj fra Microsoft til at arbejde med data i tabelform.
Hent en template
For en generel introduktion til Microsoft Excel, se Microsofts egen introduktion til produktet.
Start ud med at hente vores Excel template, der indeholder de grundlæggende forbindelser til API'et.
Forbered Excel
Når vores Excel template er hentet, skal den først opsættes med en API nøgle, før data kan tilgås på API'et og hentes over i en datamodel. For at generere en nøgle skal du være oprettet med en brugerkonto. Oprettelsen er hurtig og gøres her.
Under fanen Data vælges Ny Forespørgsel og derefter Kombiner Forespørgsler og Start Forespørgselseditor. Dette åbner Power Query Editor, der anvendes til redigering af dataudtræk og transformation af data.
Ignorer advarslen om legitimationsoplysninger til at starte med såfremt den fremkommer idet Power Query Editor åbnes.
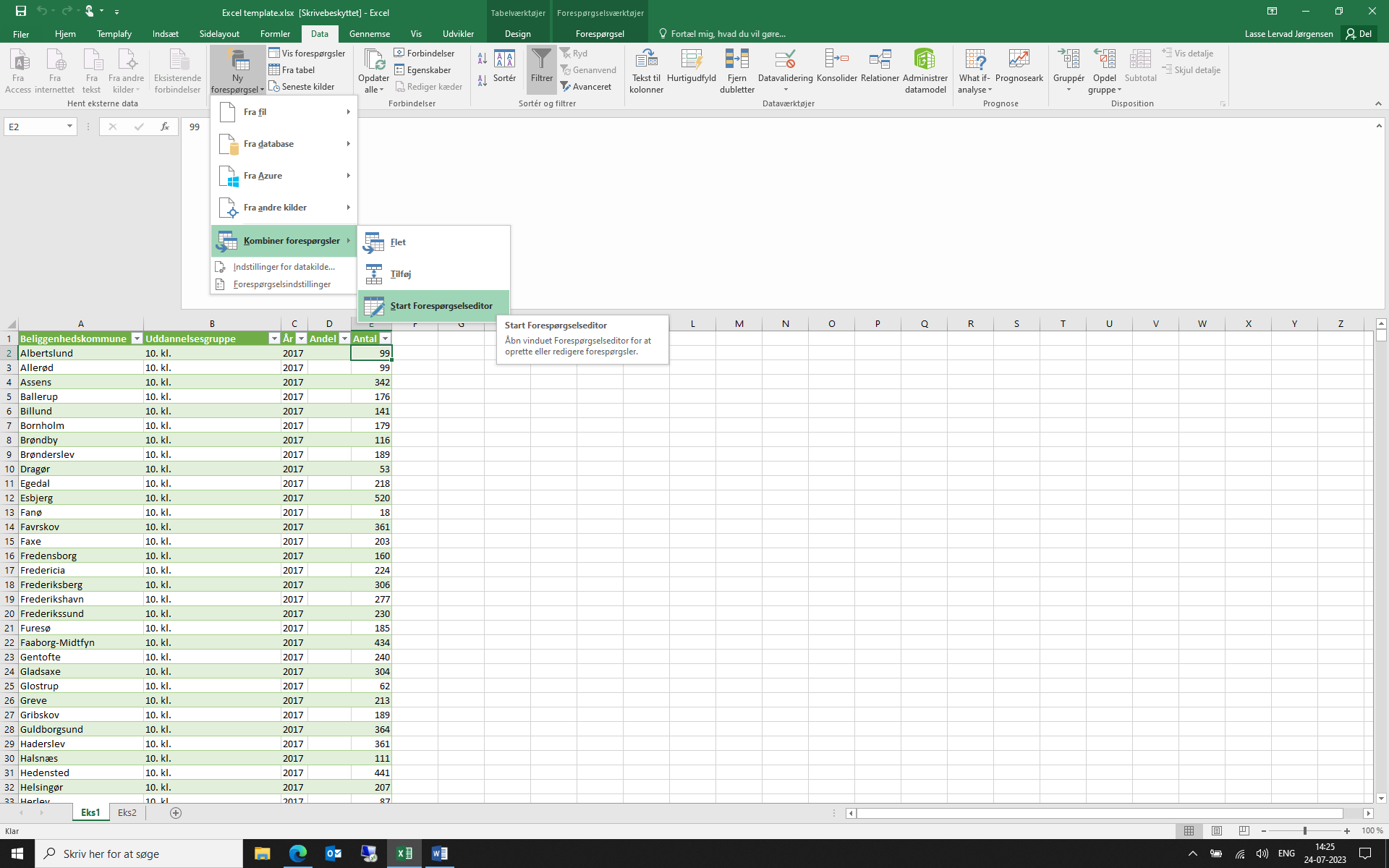
Fra Forespørgsler i venstre sidemenu vælges funktionen GetData og fra top menuen vælges herefter Advanced editor. Dette åbner for redigering.
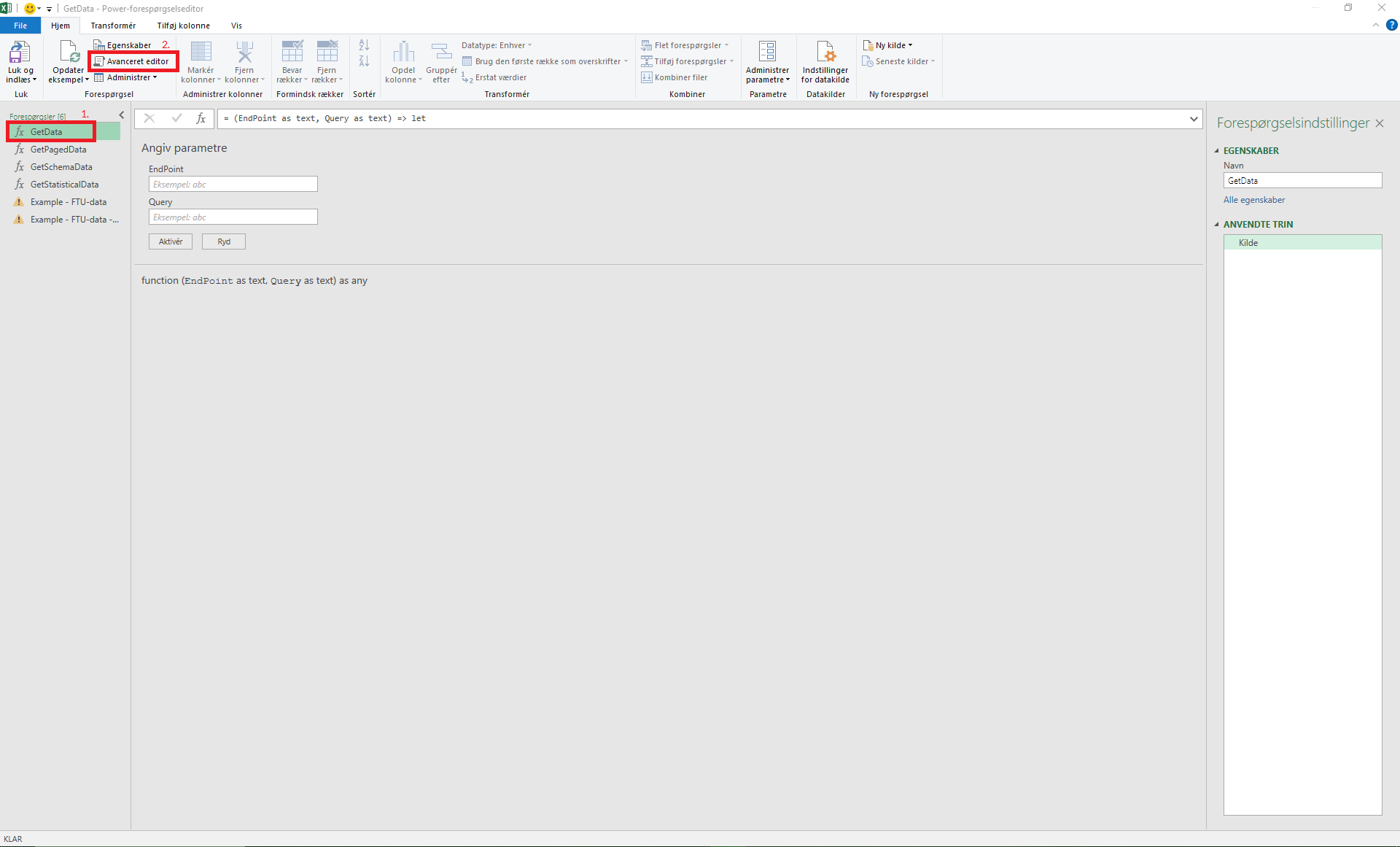
Udskift teksten <Indtast nøgle her> med din API nøgle, og klik Done. Gem filen, hvilket starter en dataopdatering.
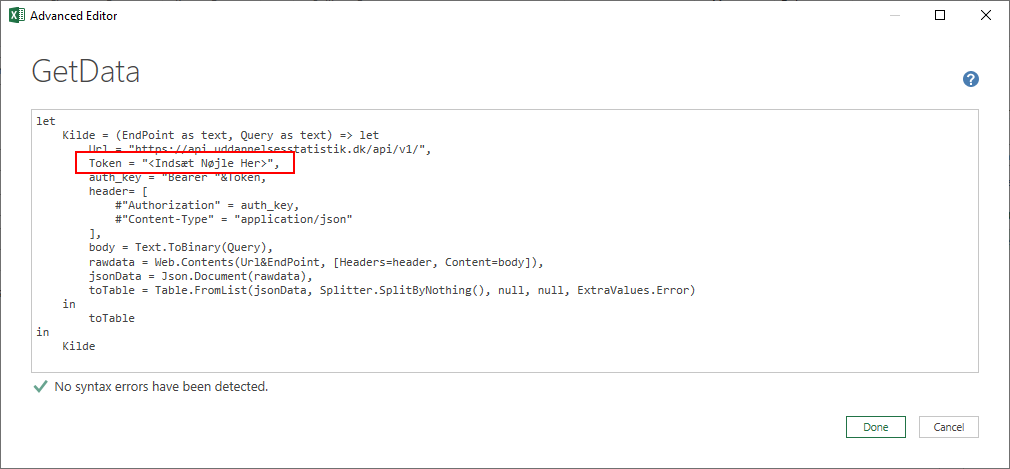
Hvis denne dialog bliver vist, er det første gang API'et bliver tilgået. Din Power BI installation vil huske indstillingen, og ikke spørge næste gang. det er meget vigtigt at Anonymous er valgt, inden der klikkes Connect.
Nu er template filen klar til brug.
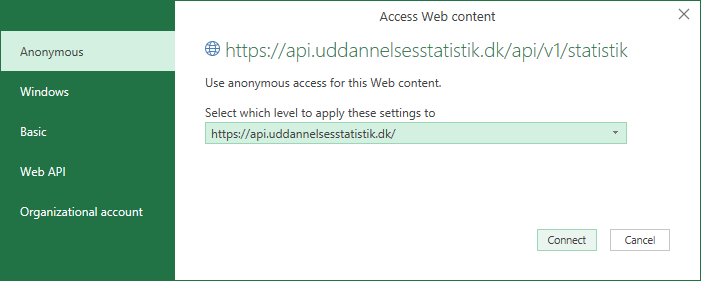
Hent Data
Når Excel templaten er blevet opsat med en API nøgle, er det muligt at hente data. Der er allerede lavet et par eksempel forespørgsler. Prøv eventuelt at markere en af forespørgslerne, for at se et udsnit af data og de anvendte datatransformationer.
Bemærk, hvis du ikke kan se datatransformationerne som vist på billedet nedenfor, så kan du slå formellinjen til ved at trykke på fanen Vis og derefter sætte et kryds ved Formellinje.
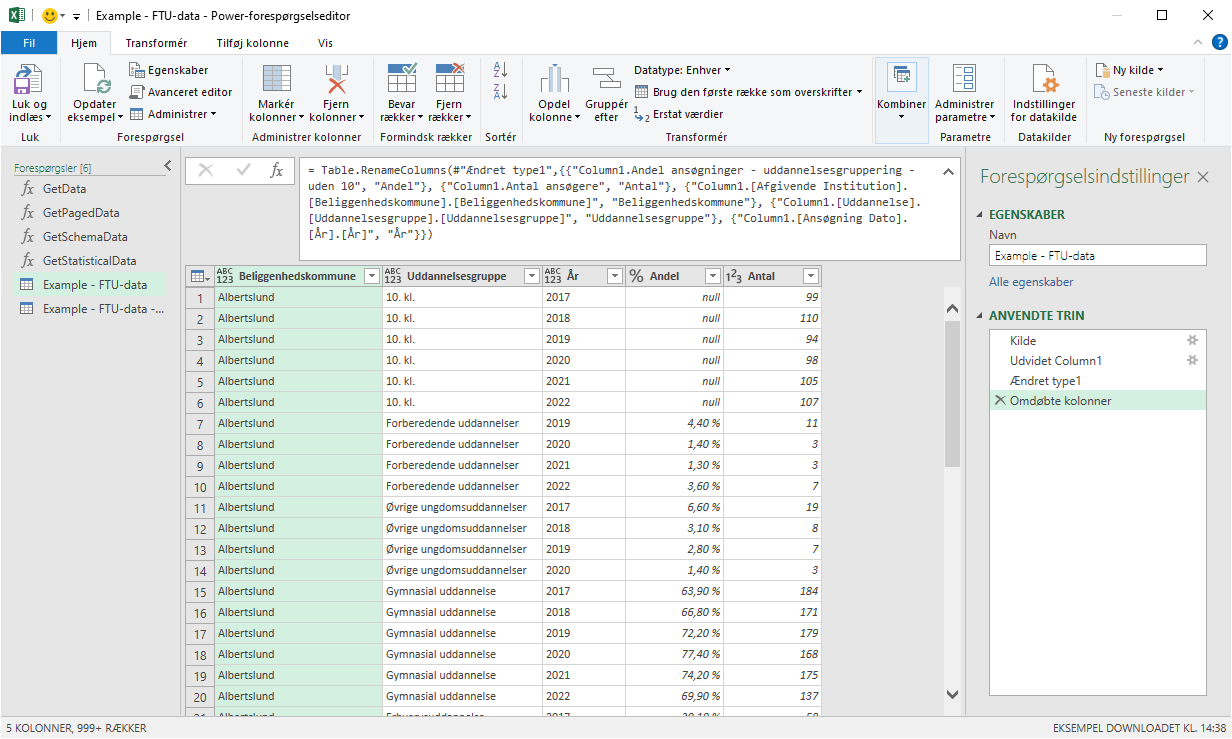
For at lave nye dataforespørgsler skal man åbne GetStatisticalData fra fanen Forespørgsler. Derefter skal ens forespørgsel indsættes i feltet Query. Forespørgslen kan laves ved hjælp af vores Online værktøj.
Slut af med at trykke på Aktivér (Invoke). Dette opretter et nyt dataudtræk i menuen i venstre side.
Bemærk, hvis man bruger Online værktøjet, så skal alle linjeskift i forespørgslen fjernes, så det hele står på én linje. Det gøres ved at fjerne krydset i Formatér. Ellers vil Excel ikke godkende forespørgslen.
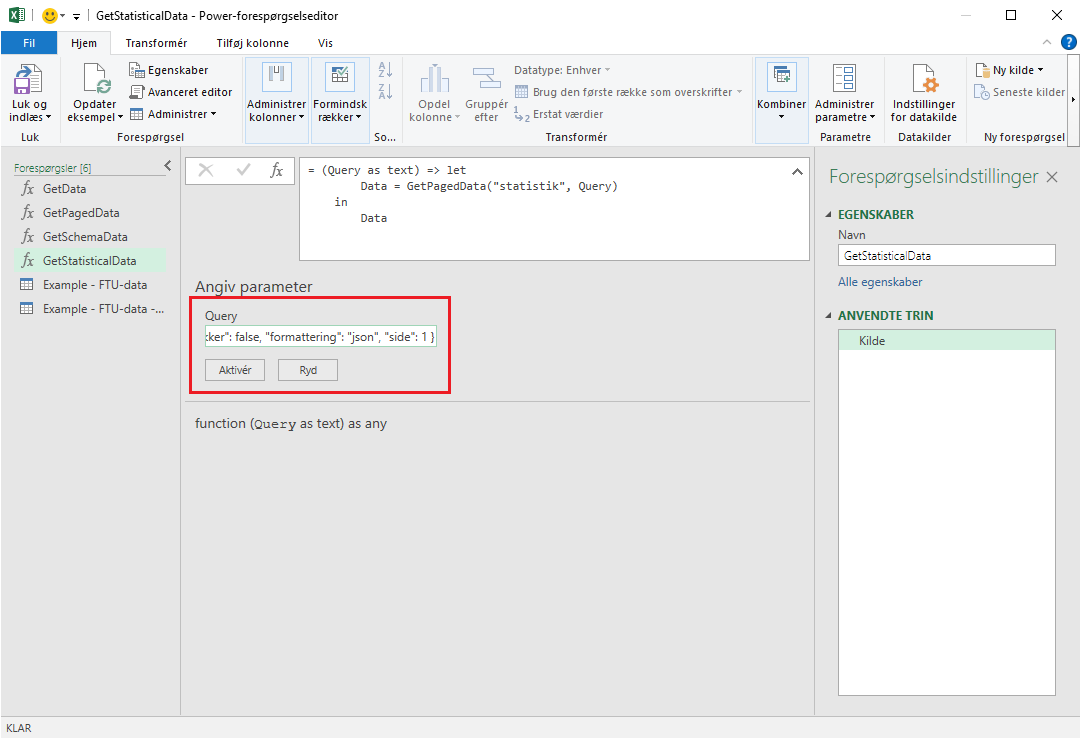
Data skal nu udfoldes til en række kolonner. Klik på de små pile i hjørnet af dataudtrækket, og klik herefter OK. Dette laver dataudtrækket om til en tabel, hvorefter yderligere transformationer kan laves.
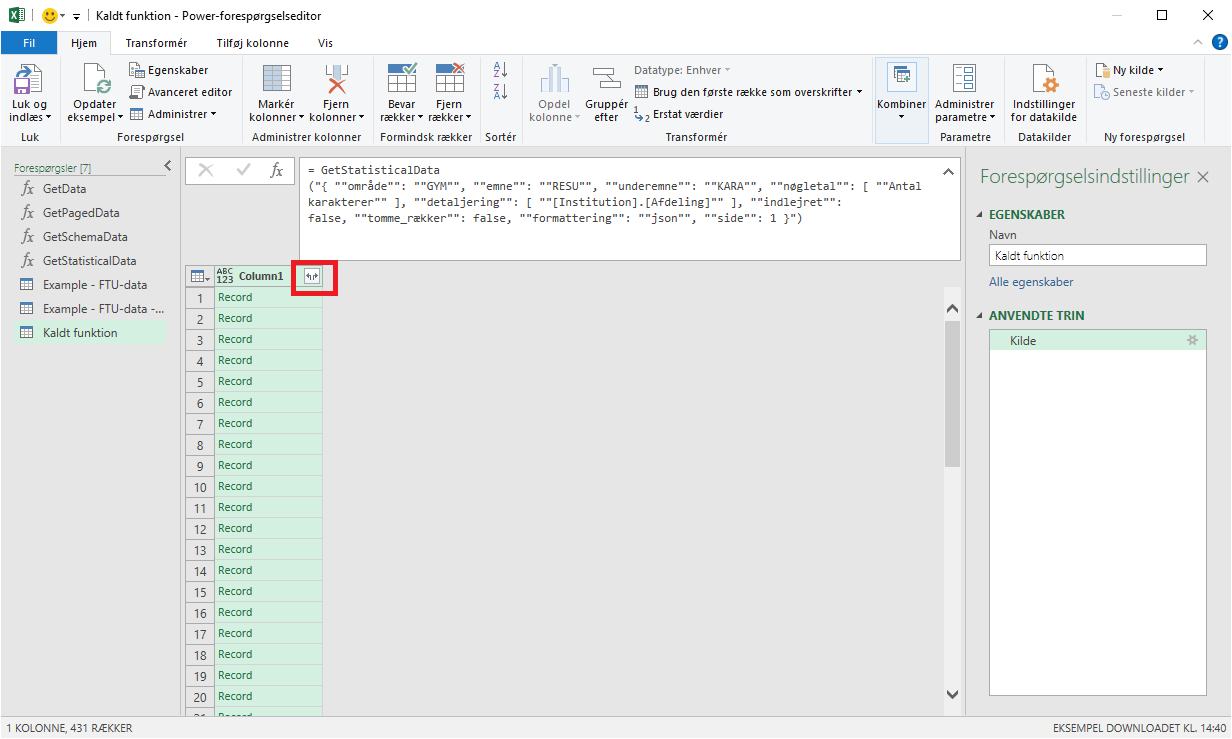
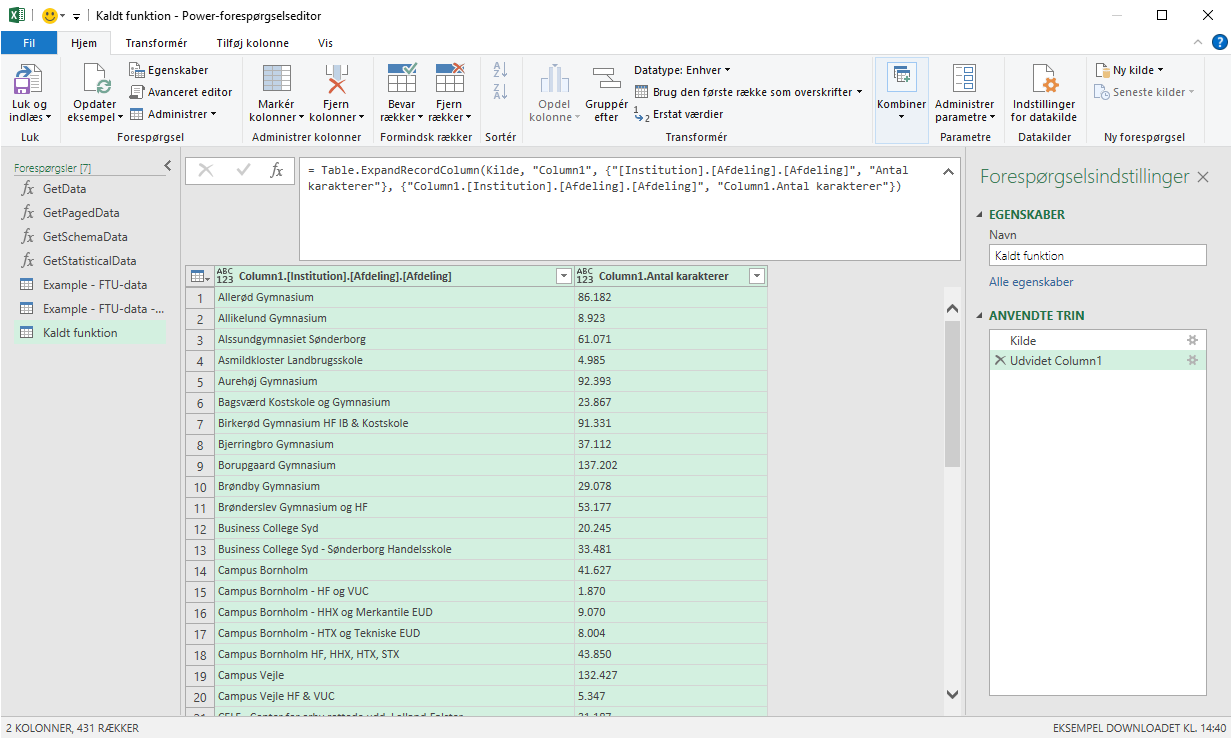
Når du trykker på Luk og indlæs under fanen Hjem, kommer du tilbage til data som et ark i Excel. Næste gang du åbner Excel, kan du opdatere data direkte under fanen Data, ved at trykke på Opdatér alle.