Azure Data Factory
Vejledningen herunder beskriver hvordan API'et udforskes ved hjælp af Azure Data Factory, der er en populær og online platform fra Microsoft til dataintegration.
Opret en ny Data Factory
For en generel introduktion til Azure Data Factory, se deres egen introduktion til produktet.
Start med at oprette en ny Data Factory ved at klikke på Create Data Factory.
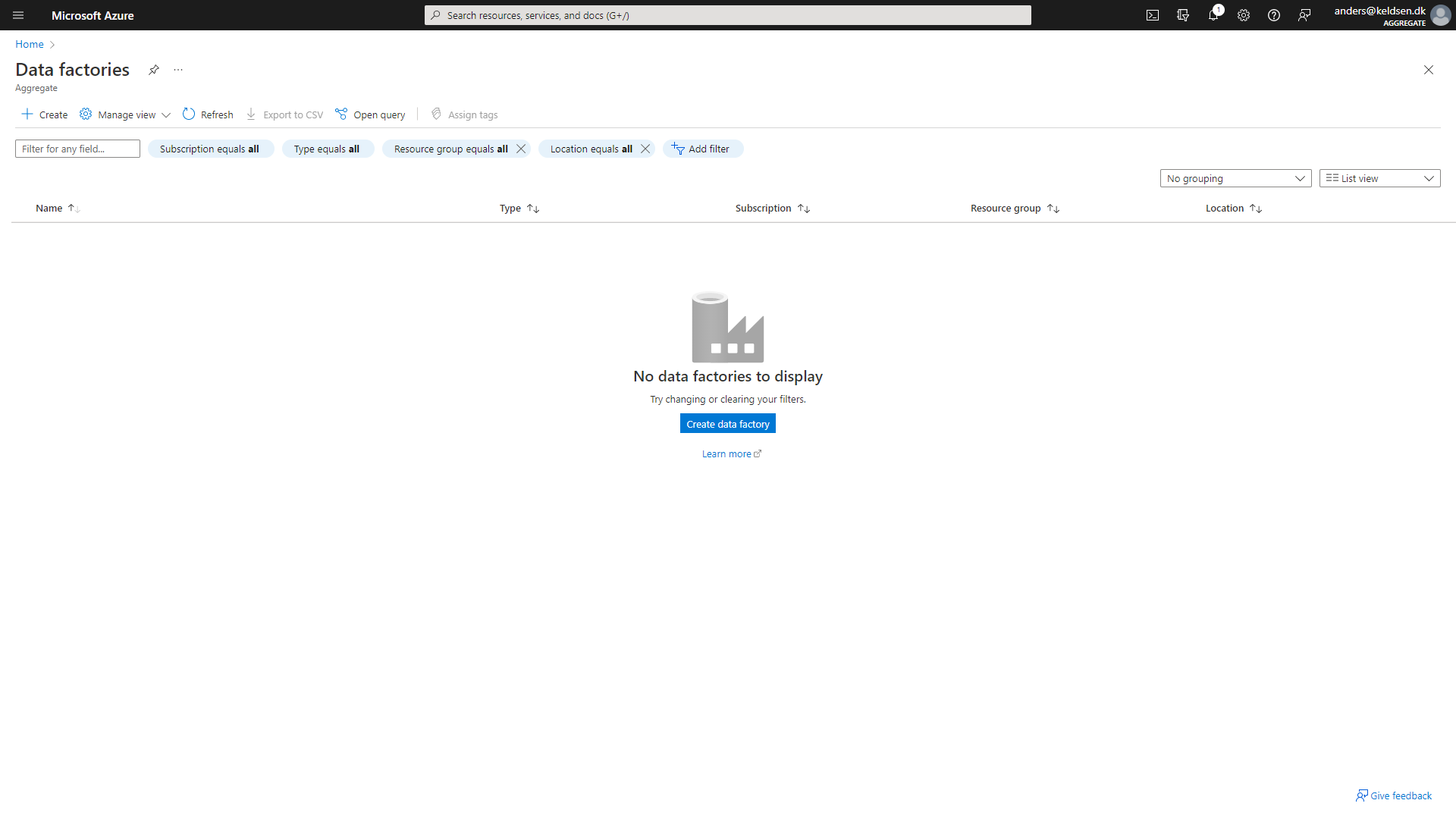
Udfyld formularen med de relevante oplysninger
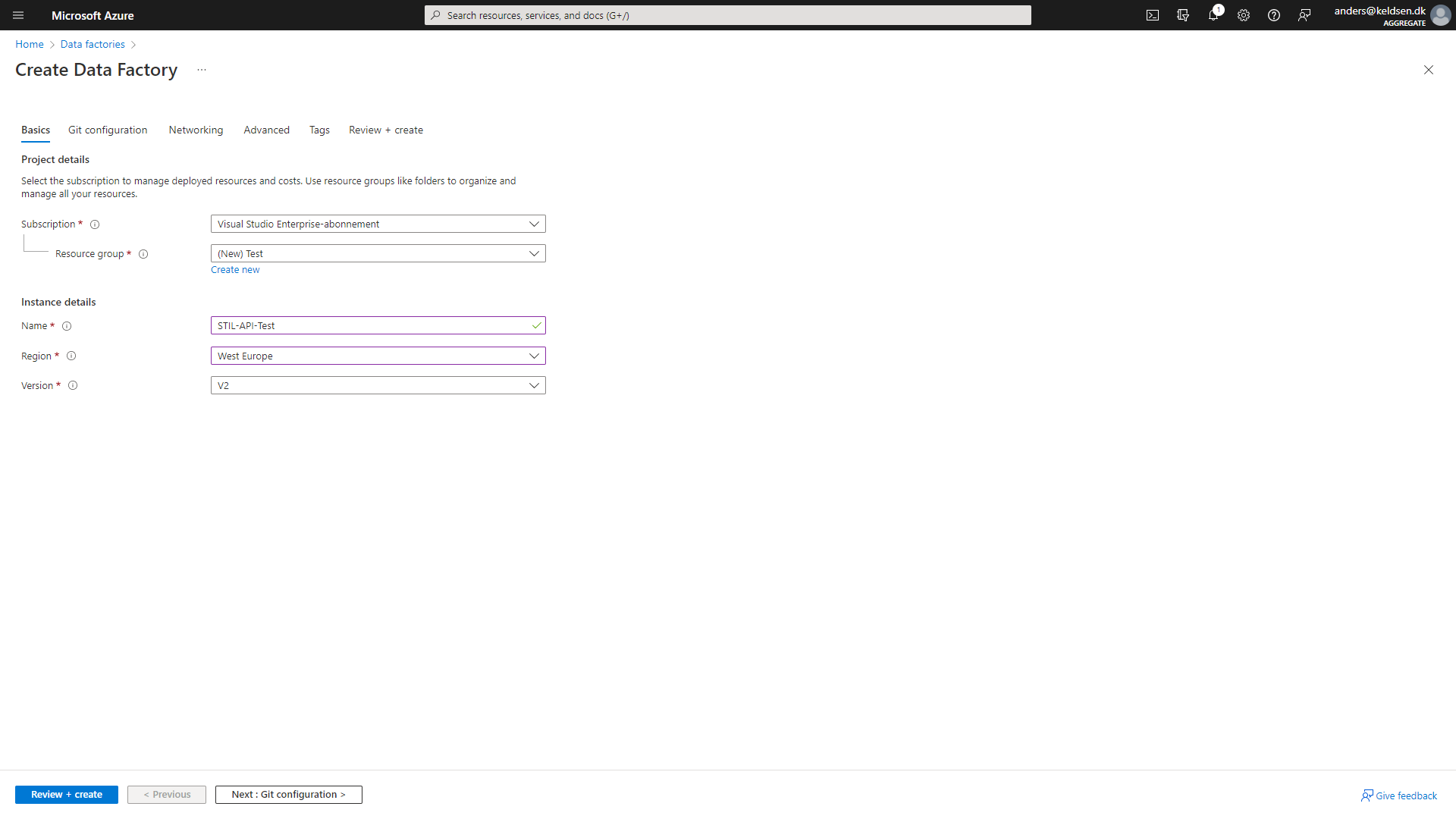
Klik Next gennem de øvrige trin
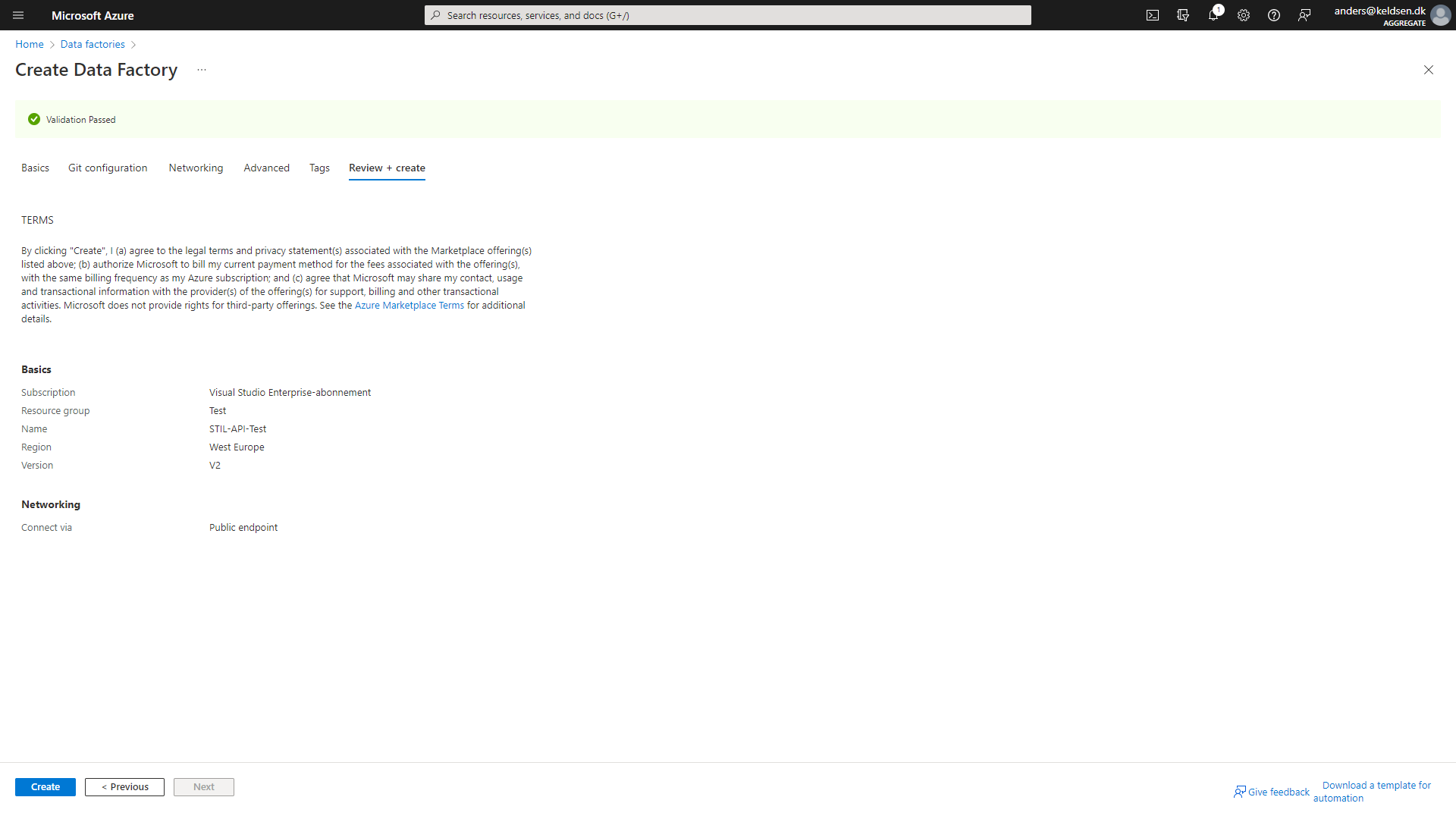
Klik Create.
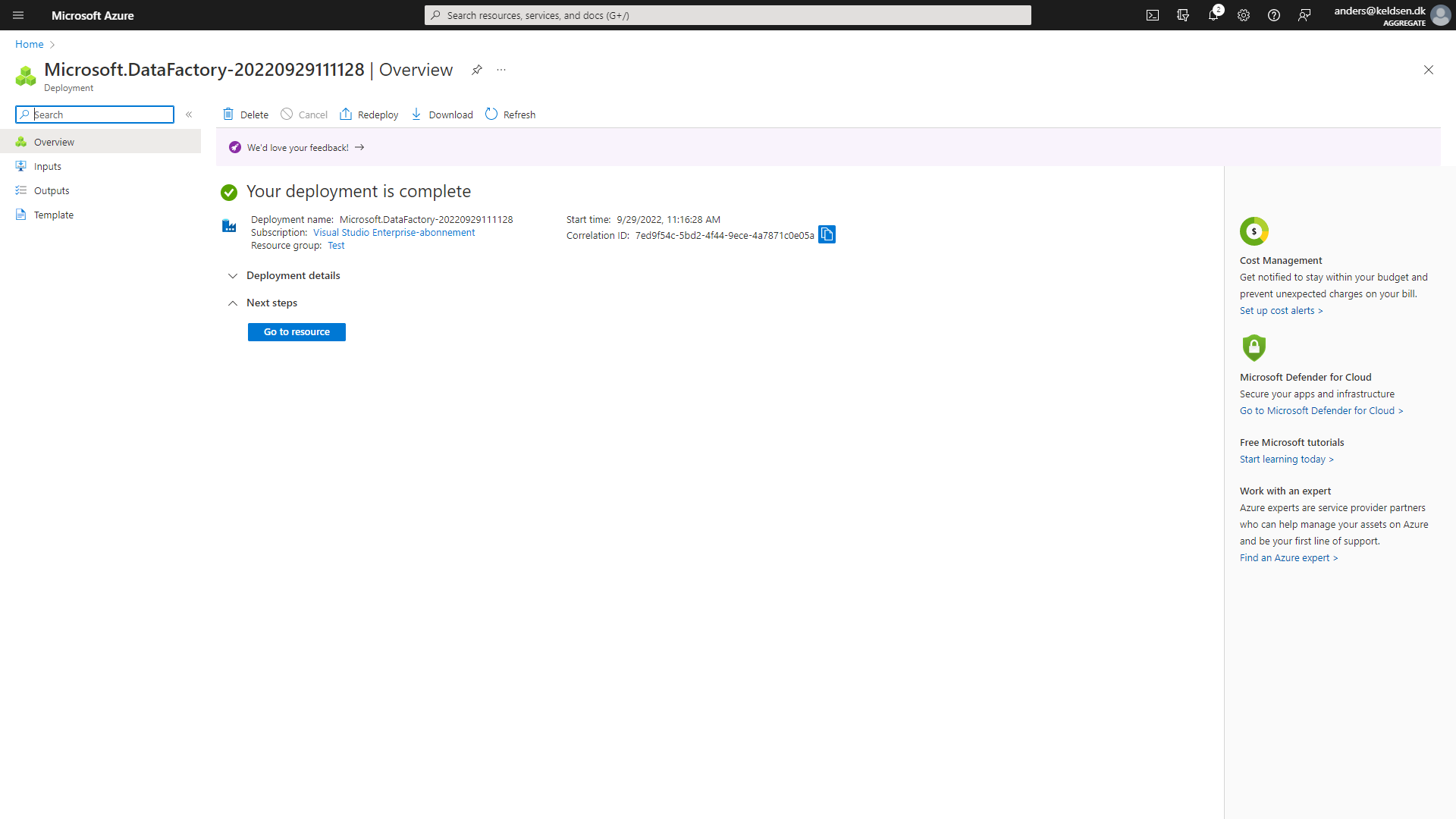
Byg en forespørgsel
Vores Online værktøj kan bruges til at udforske data og bygge data forespørgsler nemt og hurtigt.
Start med at indtaste en API nøgle, og marker eventuelt at nøglen skal huskes. Nøglen vil herved være indtastet på forhånd, hvis værktøjet benyttes på et senere tidspunkt.
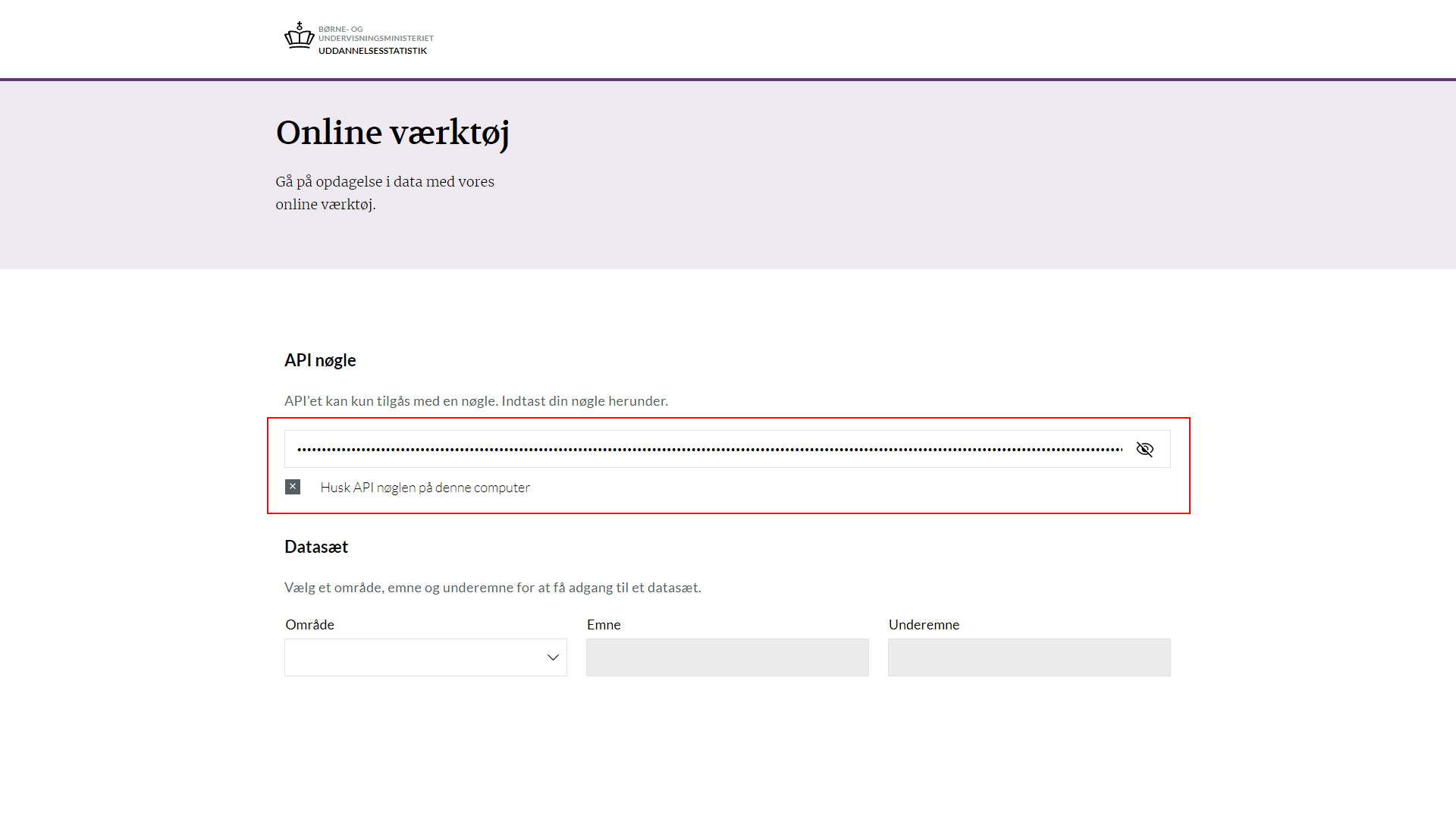
Hvis en brugbar nøgle er indtastet, vil Område, Emne og Underemne blive aktiveret.
Lav et valg i alle tre felter for at udvælge et datasæt.
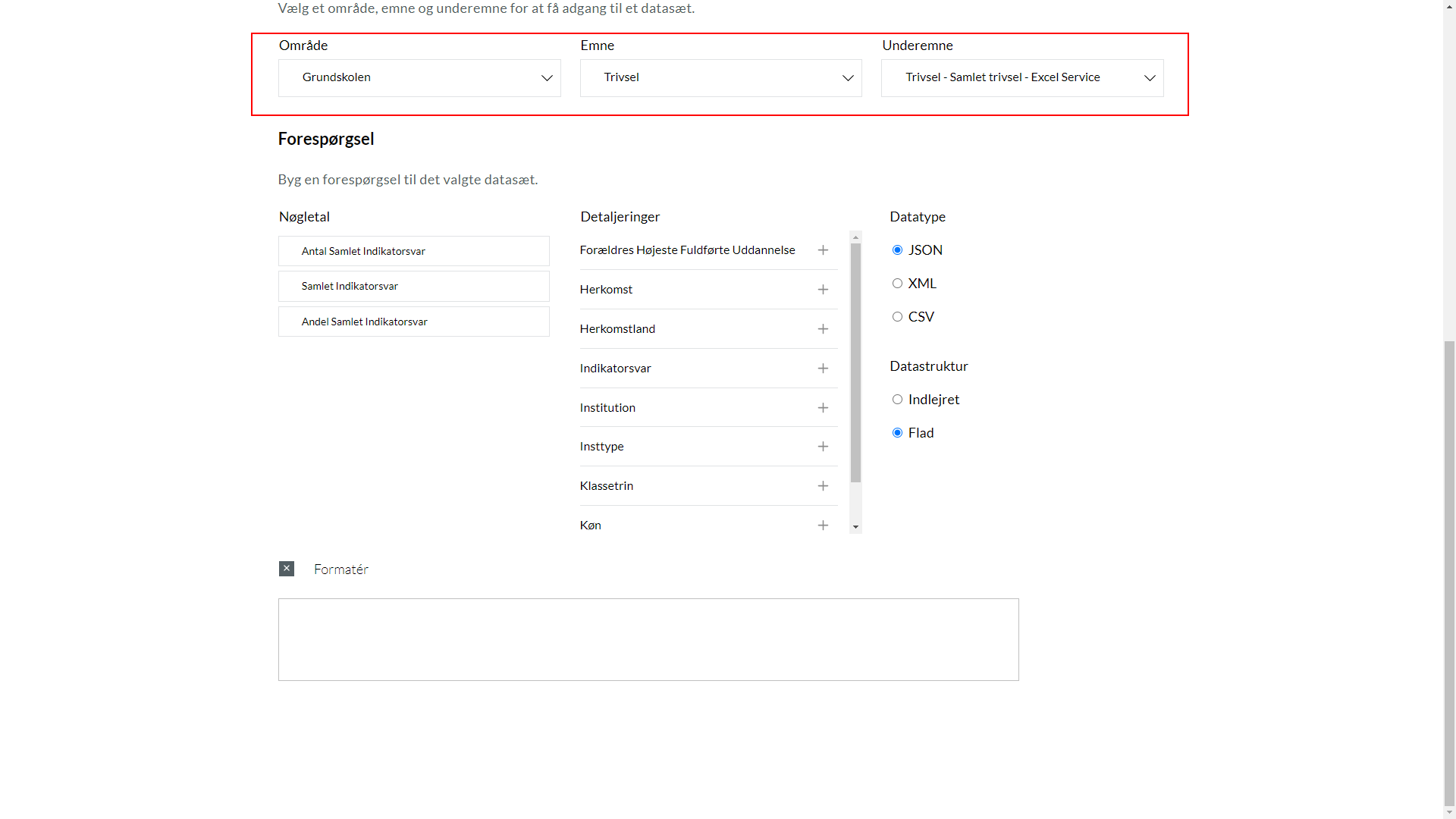
Når et datasæt er valgt, kan en forespørgsel bygges.
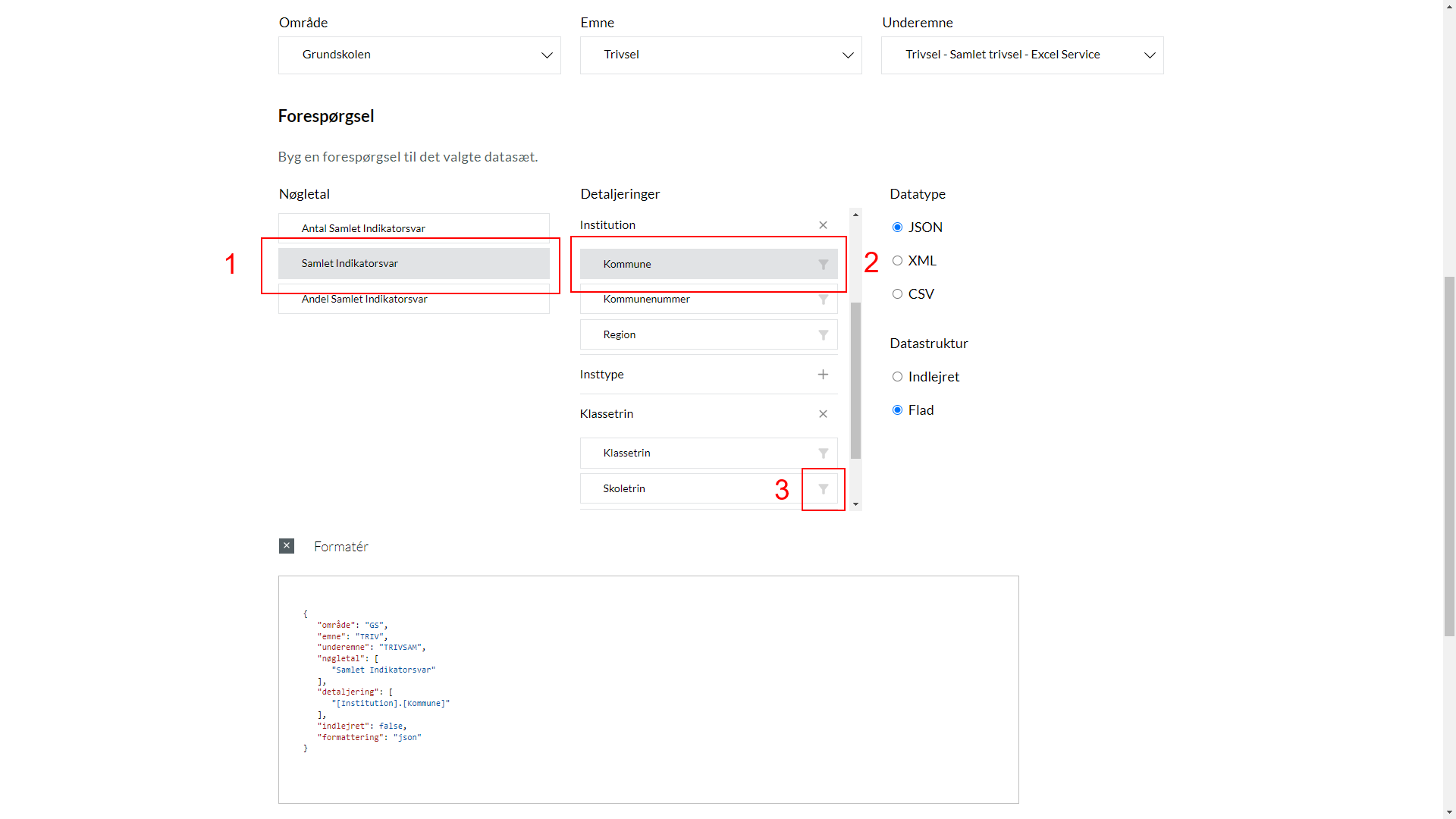
1. Vælg et eller flere nøgletal. Mindst ét nøgletal skal være valgt. Nøgletallene er de måltal eller værdier, der kan rapporteres på. Det kan eksempelvis være karaktergennemsnit eller trivselsmålinger.
2. Vælg et eller flere detaljeringer. Mindst én detaljering skal være valgt. Detaljeringer er de måder nøgletallene kan splittes. Det kan eksempelvis være kommuner, hvilket vil betyde, at nøgletallene vil blive vist per kommune.
3. Lav eventuelt filtreringer. Det er ikke nødvendigt at tilføje filtre, men det kan give et mindre datasæt, hvilket i nogle situationer kan være en fordel. Alle detaljeringer kan også anvendes som filtre, ved at klikke på det lille filter ikon.
Hvis en filter knap er blevet klikket, vises en liste med elementer fra den valgte detaljering. Vælg de elementer der ønskes medtaget og tryk Gem.
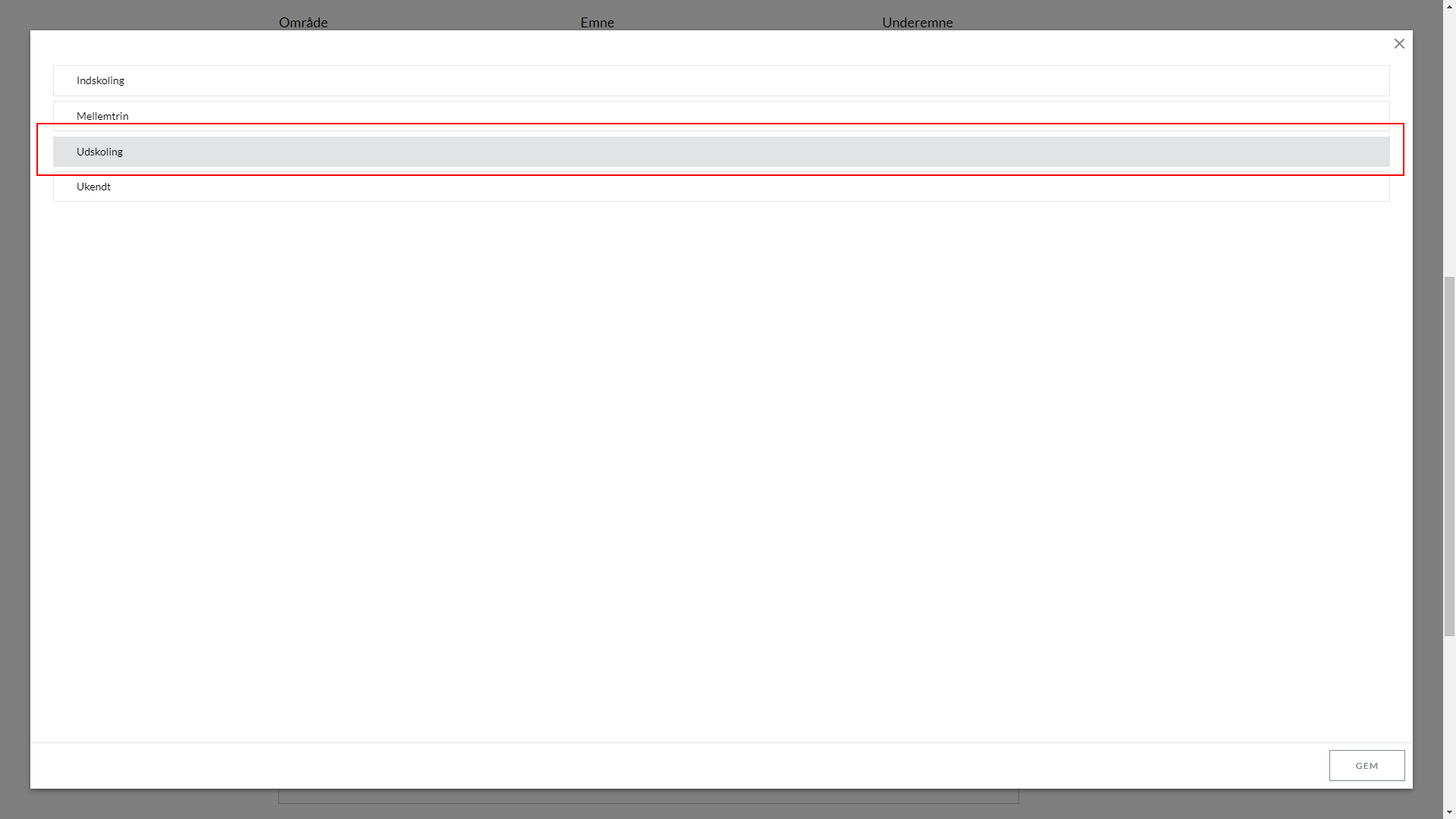
En forespørgsel bliver løbende bygget, mens der vælges fra nøgletal og detaljeringer.
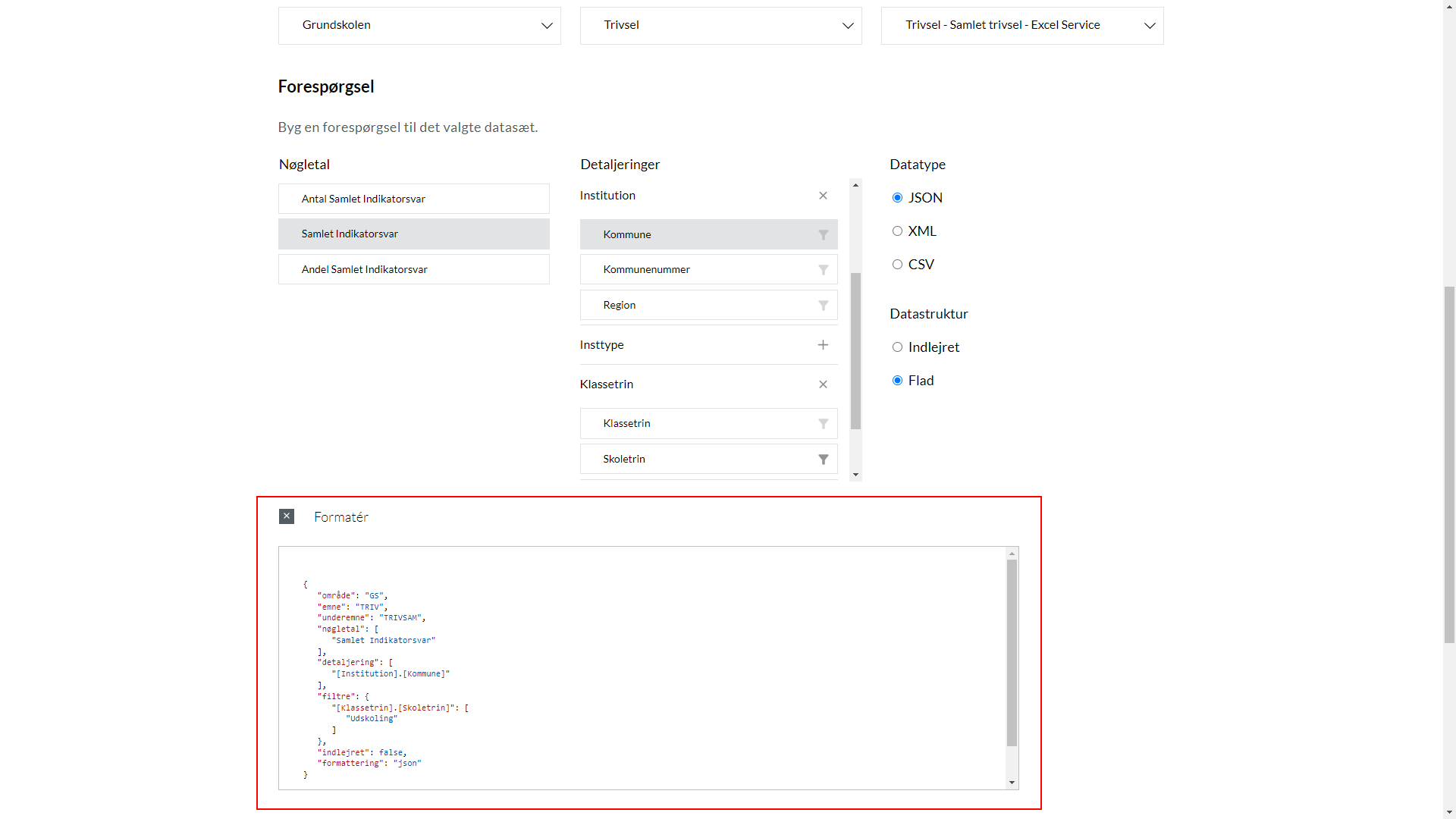
Hvis forespørgslen skal bruges i en ikke formatteret form (uden linjeskift og indrykninger), kan formatteringen nemt fjernes. Fjern bare markeringen i Formatér tjekboksen.
Configurer et data udtræk
Med en Data Factory oprettet og en forespørgsel klargjort, er det tid til at bygge et dataudtræk.
Åbn Azure Data Factory Studio ved at klikke på linket midt på siden.
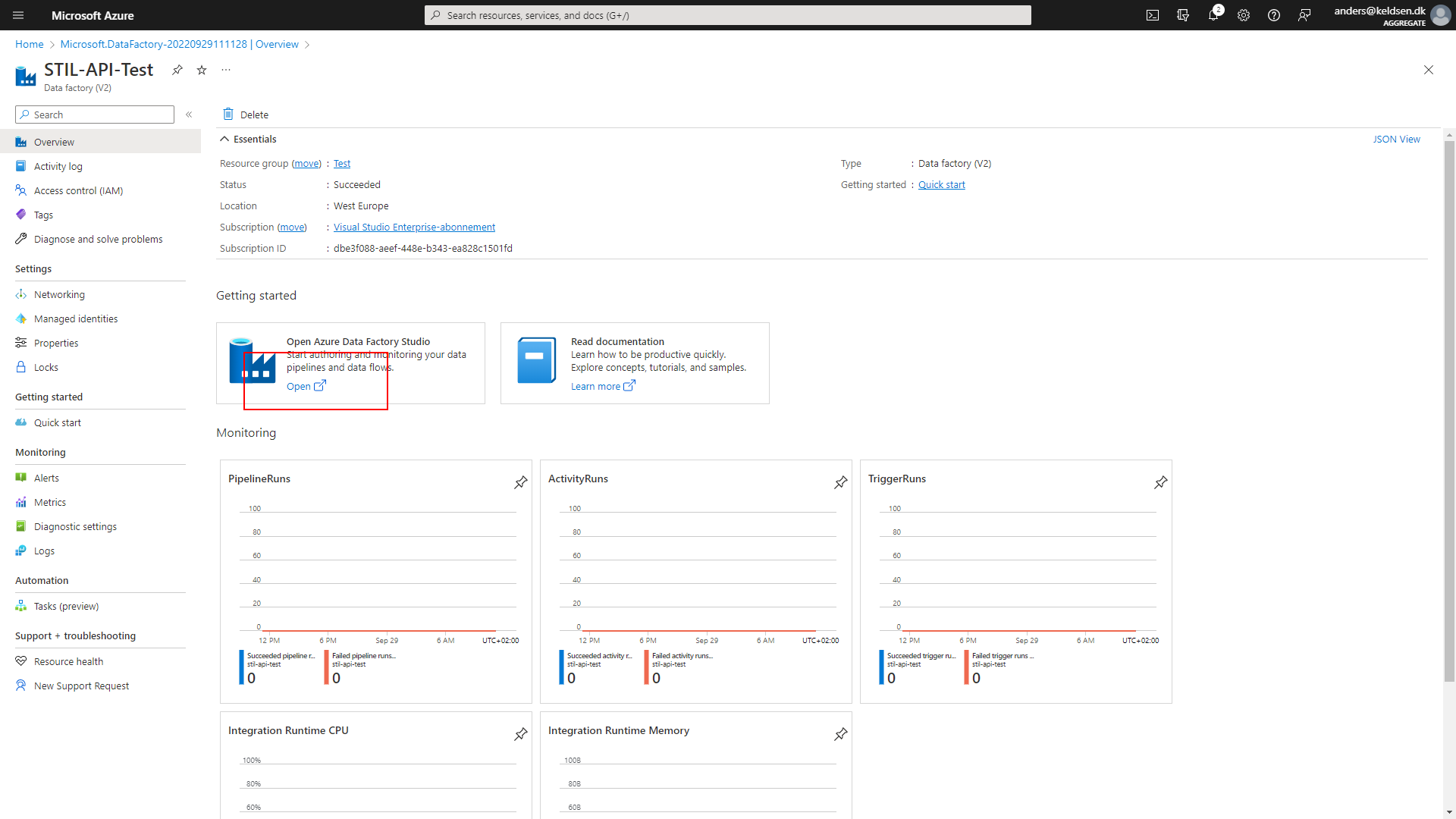
Start med at oprette en Linked Service. Klik på linket midt på siden.
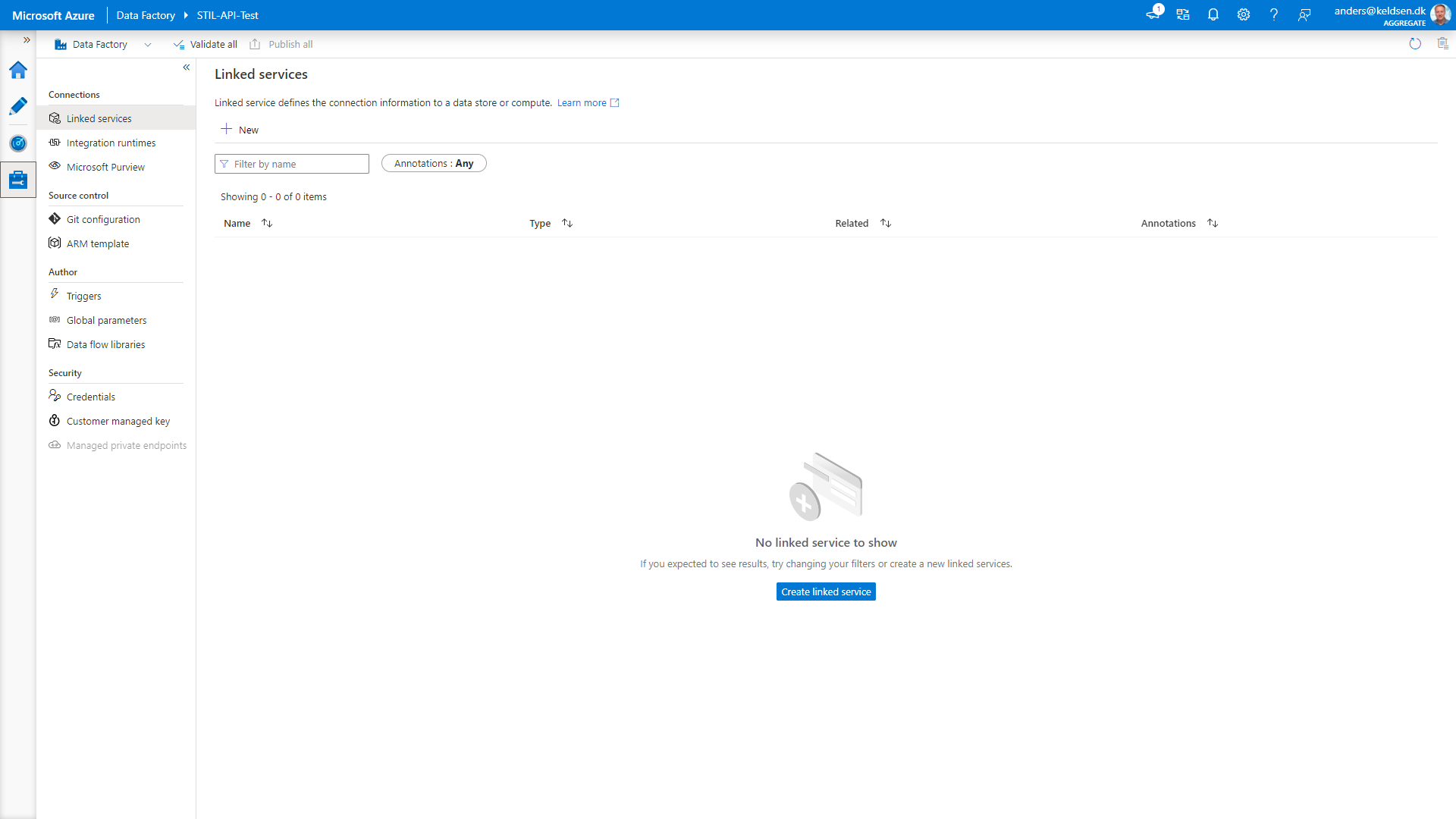
Lav en søgning og vælg REST som data source.
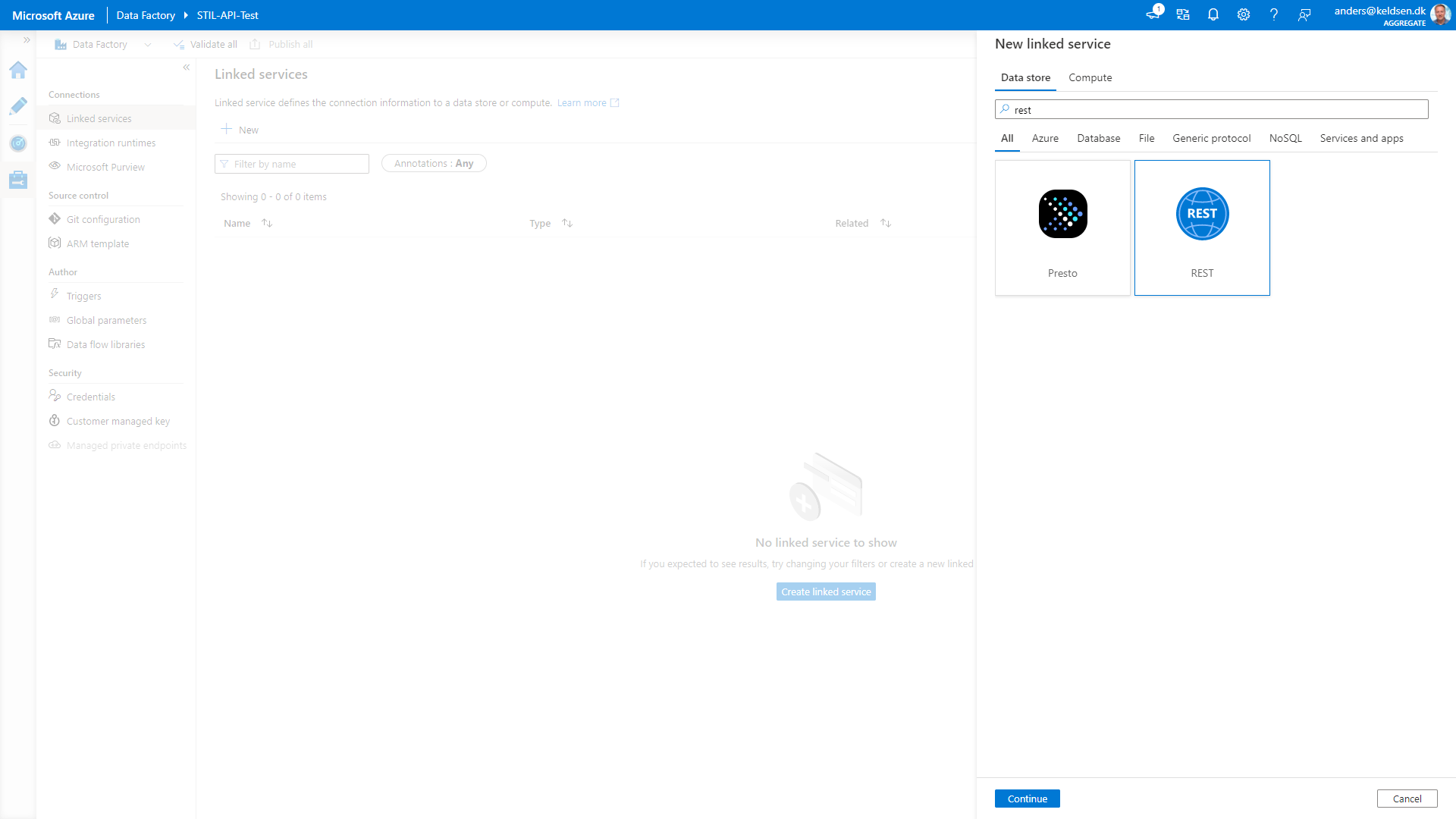
Klik Continue
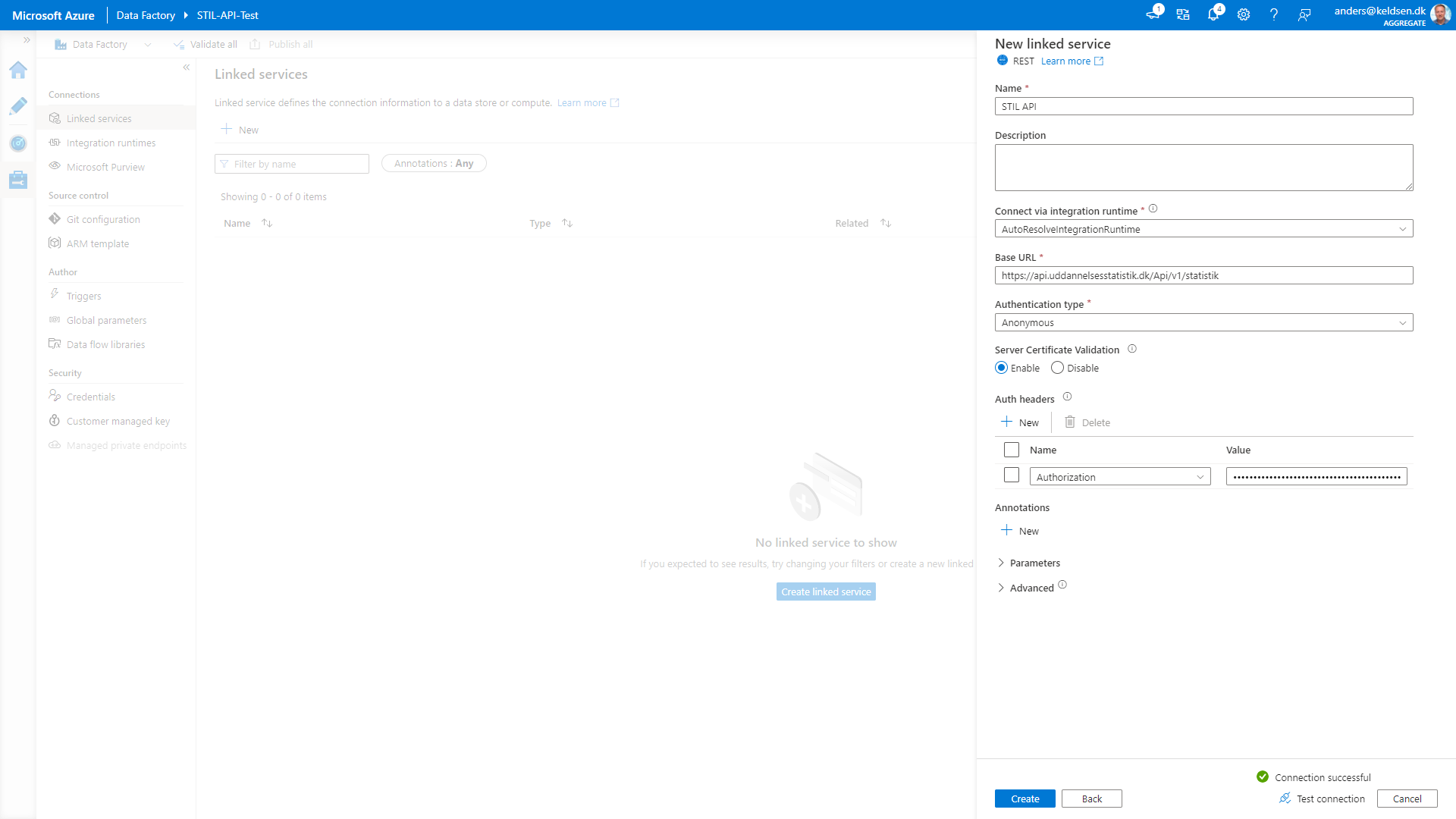
I Base URL indtastes https://api.uddannelsesstatistik.dk/Api/v1/statistik
Som Authentication type vælges Anonymous.
I Auth headers oprettes en ny. Den navngives Authorization og Value er Bearer KEY, hvor KEY er din API nøgle.
Klik Test Connection for at sikre at opsætningen er korrekt.
Klik Create for at afslutte opsætningen.
Vælg herefter Author i sidemenuen, vælg Data Flows og vælg New Data Flow.
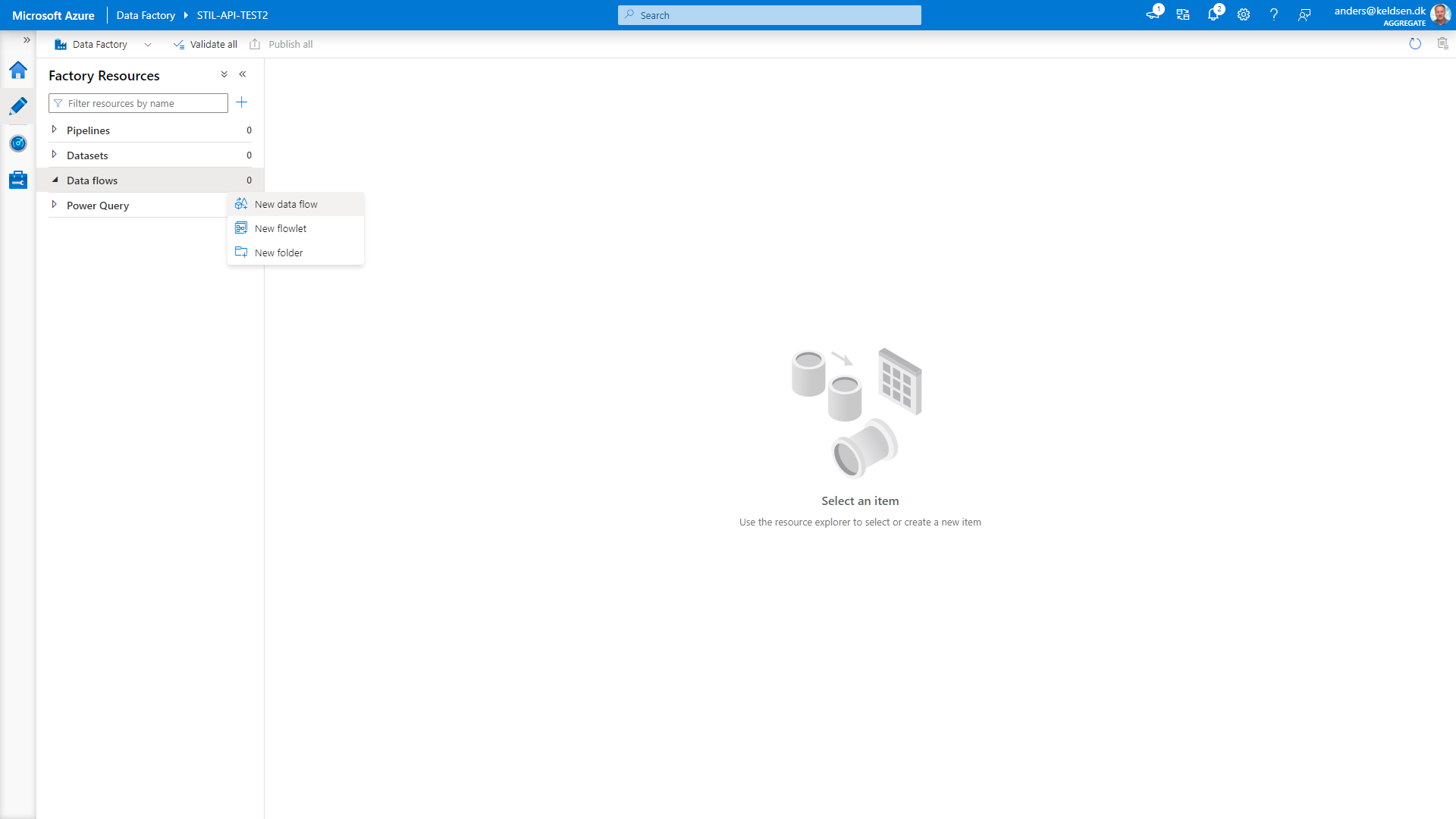
Tilføj en ny datakilde til brugerfladen ved at klikke på Add source.
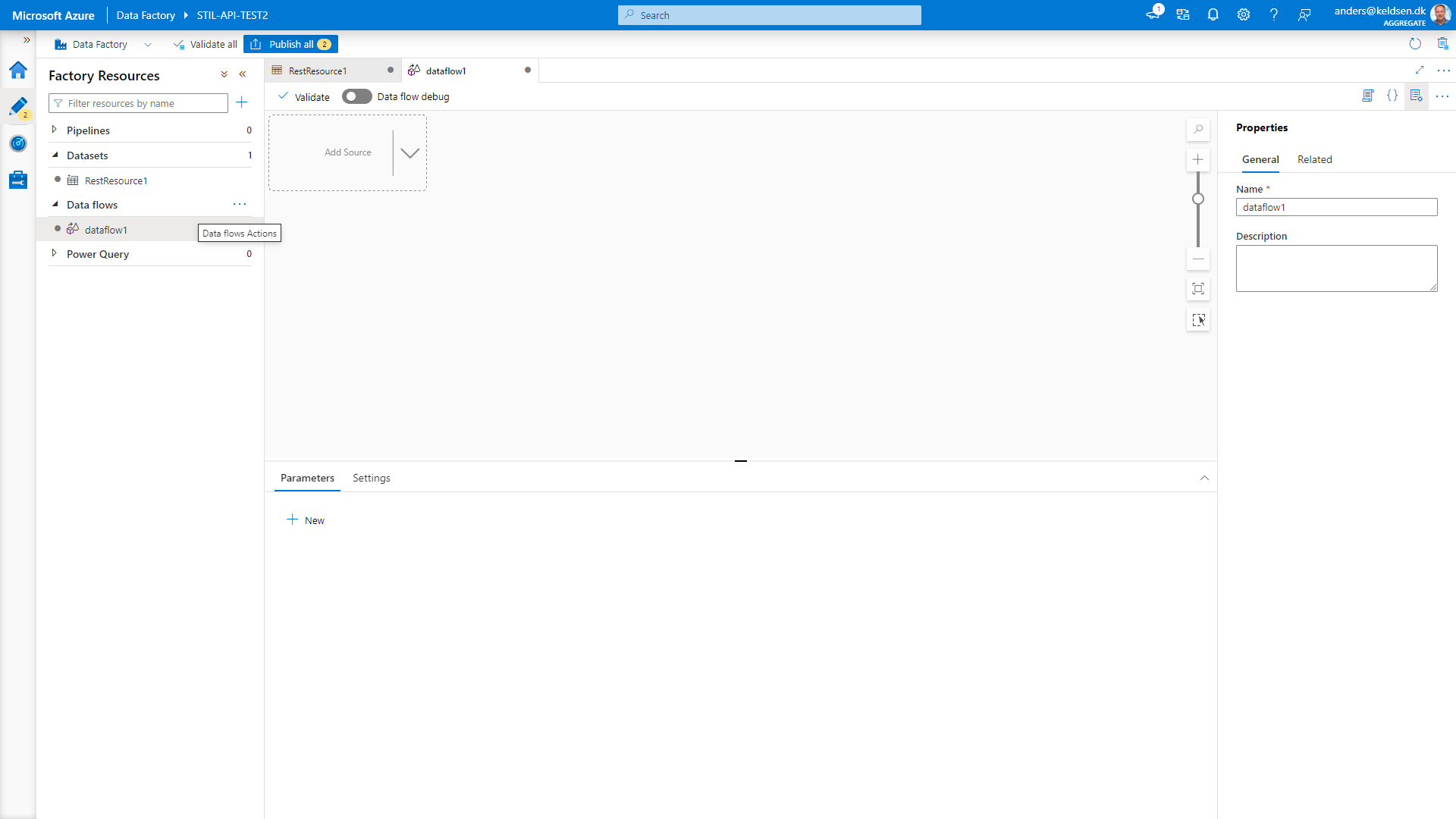
Udfyld opsætningen som vist herunder.
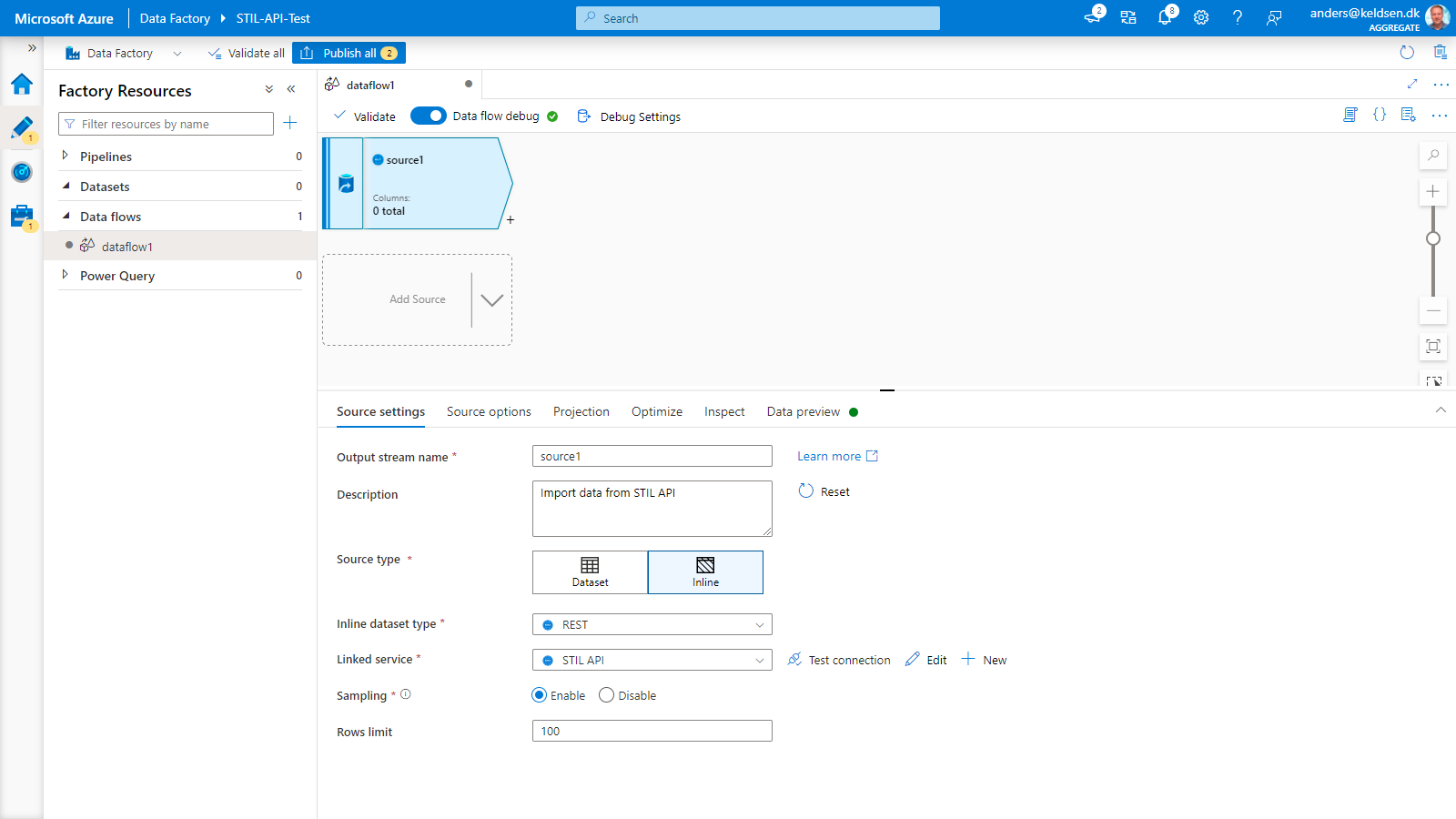
I Source type vælges Inline.
I Inline dataset type vælges REST.
I Linked service vælges den tidligere oprettede service. I dette tilfælde STIL API.
Skift til Source options.
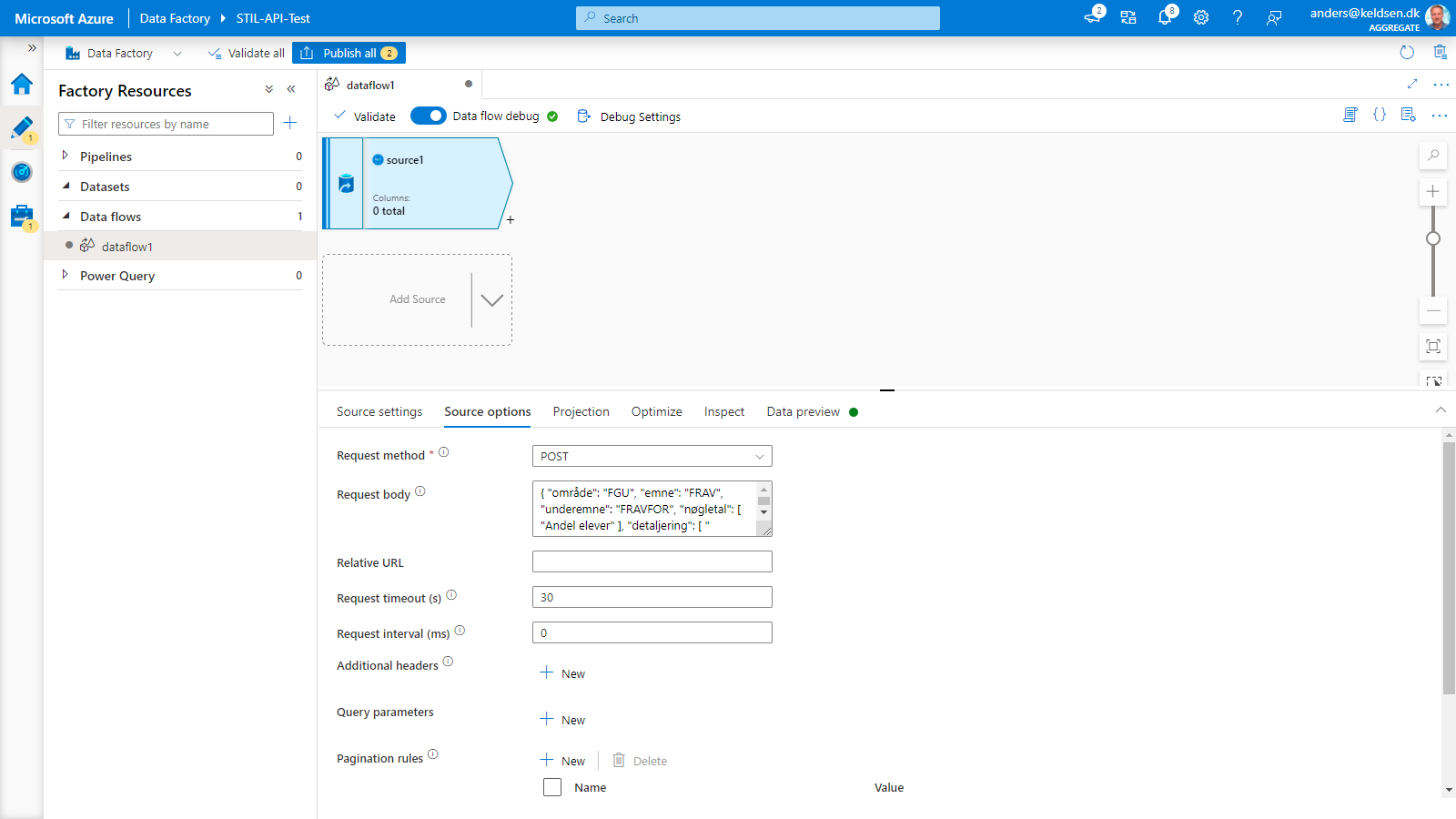
I Request method vælges POST.
I Request body indtsættes den tidligere genererede forespørgsel.
Skift til Data preview.
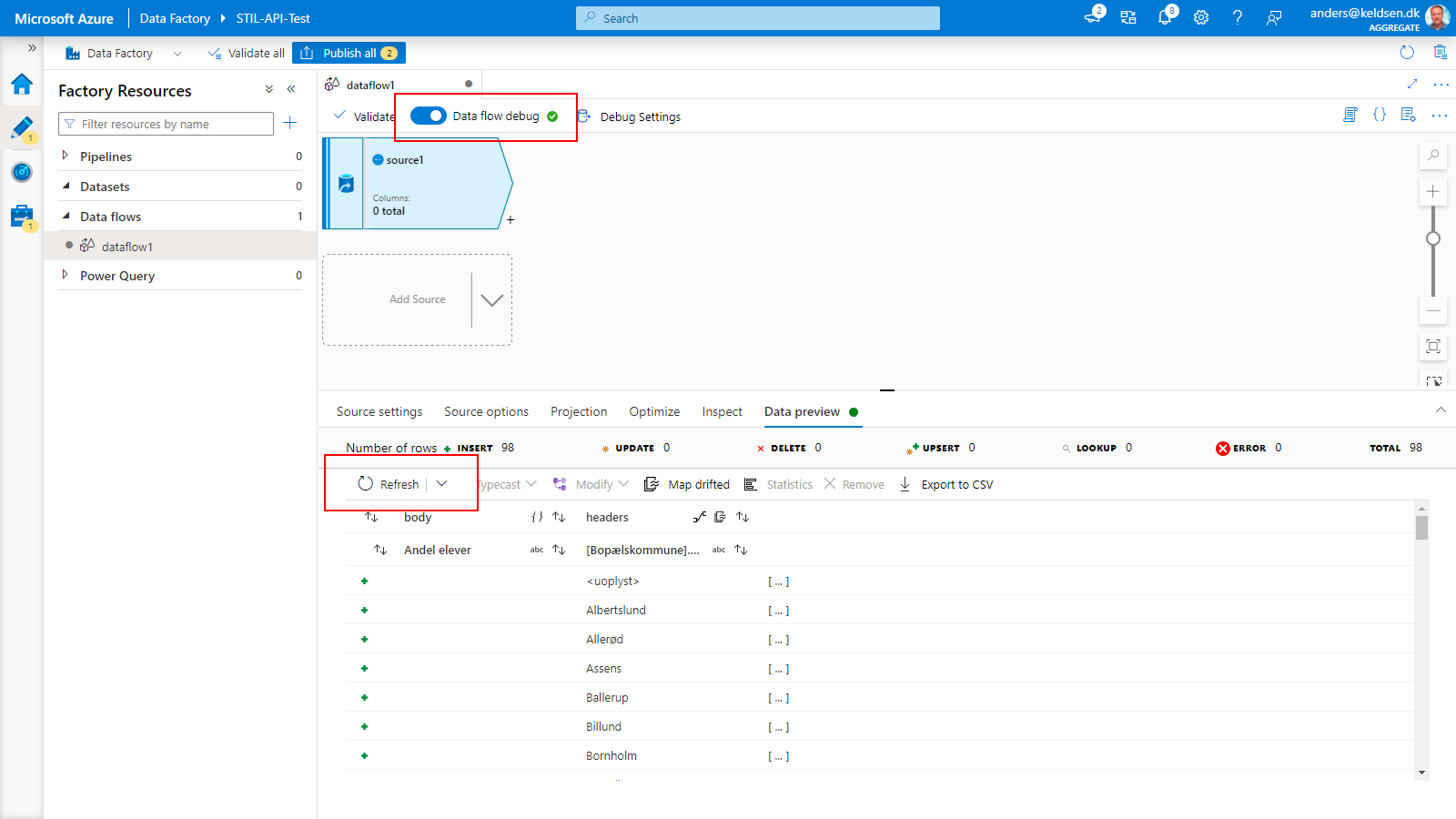
Start en debug session ved at slå Data flow debug til.
Klike på Refresh.
Hvis alt er opsat rigtigt vil data fra API'et nu blive vist.